Yealink SIP-T20 User Manual
Browse online or download User Manual for Corded Phones Yealink SIP-T20. Yealink SIP-T20 User Manual
- Page / 126
- Table of contents
- TROUBLESHOOTING
- BOOKMARKS
- Quick Installation Guide 5
- Quick Reference Guide 5
- About This Guide 7
- Table of Contents 11
- Overview 13
- Getting Started 21
- Ethernet Cable 22
- Phone Stand 22
- Power Adapter (Optional) 22
- AC Power 24
- Power over Ethernet 24
- General Settings 29
- Audio Settings 29
- Contact Management 29
- Call History Management 29
- System Customizations 29
- Customizing Your Phone 31
- Local Directory 38
- Blacklist 38
- Ring Tones on page 24 39
- Adding Contacts Manually 40
- H EADSET key again 48
- Type (Key Event) 53
- Ke y Type (Hold) 53
- Ke y Type (DND) 53
- Ke y Type (Group Listening) 54
- Ke y Type (Zero Touch) 54
- Type (Keypad Lock) 54
- Replace Rule 56
- Dial-now 56
- Area Code 56
- Block Out 56
- Basic Call Features 65
- Using the headset 66
- Using the handset 67
- Using the speakerphone 67
- Static Forwarding 76
- Dynamic Forwarding 80
- Directed Call Pickup 86
- Group Call Pickup 87
- The BLF key LED flashes 92
- Advanced Phone Features 107
- Troubleshooting 109
- Regulatory Notices 119
- Appendix A – Time Zones 123
Summary of Contents
User Guide for the SIP-T20P/SIP-T20 IP Phone x Key as Send...
User Guide for the SIP-T20P/SIP-T20 IP Phone 88 The following figure shows a multicast RTP session on the phone: 2. Press to place the
Advanced Phone Features 89 3. Select the desired value from the pull-down list of Paging Priority Active. 4. Enter the multicast IP address(es) and
User Guide for the SIP-T20P/SIP-T20 IP Phone 90 3. Click on Advanced. 4. Enter the SIP URI (e.g., sip:[email protected]) in the Mus ic Server URI field.
Advanced Phone Features 91 4. Press or to select ACD from the Type field. 5. Press to accept the change. ACD key is configurabl
User Guide for the SIP-T20P/SIP-T20 IP Phone 92 You can leave voice mails for someone else on the SIP-T20P/SIP-T20 IP phone. You can also listen to t
Advanced Phone Features 93 or to dial out the voice mail access code. 2. Follow the voice prompt to listen to voice mails. Note To view voi
User Guide for the SIP-T20P/SIP-T20 IP Phone 94 Option De scription subscribe for MWI and the voice mail number in advance. Note To e nable MWI subsc
Advanced Phone Features 95 5. Enter the desired voice mail number in the Voice Mail field. 6. Click Confirm to accept the change. The IP phone w
User Guide for the SIP-T20P/SIP-T20 IP Phone 96
Troubleshooting 97 This chapter provides general troubleshooting information to help to solve the problems you might encounter when using your SIP-T20
Table of Contents xi Busy Lamp Field (BLF) ... 79 Call R
User Guide for the SIP-T20P/SIP-T20 IP Phone 98 How to obtain the MAC address of a phone when the phone is not powered on? Three ways to obtain the M
Troubleshooting 99 Activation/Deactivation on page 35. Check that the headset volume is adjusted to an appropriate level. Refer to Volume on page 2
User Guide for the SIP-T20P/SIP-T20 IP Phone 100 3. Enter the desired time (in seconds) in the Play Hold Tone Delay field. 4. Click Confirm to acc
Troubleshooting 101 How to make a call using SRTP? You can enable SRTP to encrypt the audio stream(s) of phone calls. The parties participating in the
User Guide for the SIP-T20P/SIP-T20 IP Phone 102 2. Click Reboot to reboot the phone. Note How to export PCAP trace? We may need you to provide a
Troubleshooting 103 How to export system log? We may need you to provide a system log to help analyze your problem. To e xport a system log via web us
User Guide for the SIP-T20P/SIP-T20 IP Phone 104 2. Click Export to open file download window, and then save the file to your local system. To impo
Troubleshooting 105 4. Click OK to confirm upgrading. How to reset the phone? Reset the phone when other troubleshooting suggestions do not correct
User Guide for the SIP-T20P/SIP-T20 IP Phone 106
Regulatory Notices 107 Contact your Yealink Authorized Reseller for information about service agreements applicable to your product. TO THE FULL EXTE
User Guide for the SIP-T20P/SIP-T20 IP Phone 108 Environmental Requirements Place the device at a well-ventilated place. Do not expose the device u
Regulatory Notices 109 Cleaning Requirements Before cleaning the device, stop using it and disconnect it from the power supply. Use a piece of so
User Guide for the SIP-T20P/SIP-T20 IP Phone 110
Appendix A – Time Zones 111 Time Zone Time Zone Name −11:00 Samoa −10:00 United States-Hawaii-Aleutian −10:00 United States-Alaska-Aleutian −09:00
User Guide for the SIP-T20P/SIP-T20 IP Phone 112 Time Zone Time Zone Name +01:00 Germany(Berlin) +01:00 Hungary(Budapest) +01:00 Italy(Rome) +01:00
Index 113 A About This Guide v Account Management 43 Account Registration 43 Adding Contacts 28 Adding Groups 26 Administrator pa
User Guide for the SIP-T20P/SIP-T20 IP Phone 114 Network Conference 71 Network Connection 11 No answer Forward 64 O Outgoing Intercom Ca
Overview 1 This chapter provides the overview of the SIP-T20P/SIP-T20 IP phone. Topics include: Hardware Component Instructions Icon Instructio
User Guide for the SIP-T20P/SIP-T20 IP Phone 2 Hardware component instructions of the SIP-T20P/SIP-T20 IP phone are: Ite m De scription ① LCD Scre
Overview 3 Icons appearing on the LCD screen are described in the following table: Icon De scription Network is unavailable Hands-free speakerphone
User Guide for the SIP-T20P/SIP-T20 IP Phone 4 Power Indicator LED LED Status De scription Solid green The phone is initializing. The phone is bus
Overview 5 Two ways to customize configurations of your SIP-T20P/SIP-T20 IP phone: The user Interface on the IP phone. The user Interface in a w
User Guide for the SIP-T20P/SIP-T20 IP Phone 6 Options Phone User Interface We b User Interface --Time & Date √ --Administrator Password √ -
Overview 7 Options Phone User Interface We b User Interface --Activation √ --Label √ --Display Name √ --Register Name √ --User Name √ --Password √
Copyright © 2014 YEALINK NETWORK TECHNOLOGY Copyright © 2014 Yealink Network Technology CO., LTD. All rights reserved. No parts of this publicatio
User Guide for the SIP-T20P/SIP-T20 IP Phone 8
Getting Started 9 This chapter provides basic installation instructions and information for obtaining the best performance with the SIP-T20P/SIP-T20 I
User Guide for the SIP-T20P/SIP-T20 IP Phone 10 Phone Stand Power Adapter (Optional) Handset & Handset Cord Ethern
Getting Started 11 If your phone is already installed, proceed to Phone Initialization on page 13. This section introduces how to install the phone: 1
User Guide for the SIP-T20P/SIP-T20 IP Phone 12 AC Power To connect the AC power: 1. Connect the DC plug on the power adapter to the DC5V port on th
Getting Started 13 After your phone is powered on, the system boots up and performs the following steps: Automatic Phone Initialization The phone fini
User Guide for the SIP-T20P/SIP-T20 IP Phone 14 3. Enter the user name (admin) and password (admin) in the login page. 4. Click Confirm to login.
Getting Started 15 3. Press or to select IPv4, IPv6 or IPv4 & IPv6 from the IP Mode field. 4. Press to accept the
User Guide for the SIP-T20P/SIP-T20 IP Phone 16 To configure PPPoE via phone user interface: 1. Press . 2. Select Settings->Advanced (pas
Customizing Your Phone 17 You can customize your SIP-T20P/SIP-T20 IP phone by personally configuring certain settings, for example, language, time &a
Note: This device is tested and complies with the limits for a Class B digital device, pursuant to Part 15 of the FCC Rules. These limits are desig
User Guide for the SIP-T20P/SIP-T20 IP Phone 18 3. Press or to select the desired language. 4. Press to accept the chang
Customizing Your Phone 19 The default time zone is ―+8 China (Beijing)‖. 4. Enter the domain names or IP addresses in the NTP Server 1 and NTP
User Guide for the SIP-T20P/SIP-T20 IP Phone 20 and ―YY‖ represents a two-digit year which is not displayed on the LCD screen of the SIP-T20P/SIP-T20
Customizing Your Phone 21 2. Select Fe atures->Key as Send. 3. Press or to select # or * from the Ke y as Send field, or sele
User Guide for the SIP-T20P/SIP-T20 IP Phone 22 3. Press or to select desired type from the Keypad Lock field. 4. Press
Customizing Your Phone 23 To unlock the keypad, you must know the keypad unlock PIN of the phone. The default keypad unlock PIN is ―123‖. To change
User Guide for the SIP-T20P/SIP-T20 IP Phone 24 Keypad lock is configurable via web user interface at the path Fe atures->Phone Lock. You can pres
Customizing Your Phone 25 4. Press to accept the change. To s elect a ring tone for each account via web user interface: 1. Click on Accou
User Guide for the SIP-T20P/SIP-T20 IP Phone 26 2. Click Browse to locate a ring tone file (file format must be *.wav) from your local system. 3.
Customizing Your Phone 27 5. Enter the group name in the Name field. 6. Press or to select the desired group ring tone from the R
Yealink SIP-T20P/SIP-T20 firmware contains third-party software under the GNU General Public License (GPL). Yealink uses software under the specific
User Guide for the SIP-T20P/SIP-T20 IP Phone 28 5. Press to accept the change. You can add contacts to your local directory in the following
Customizing Your Phone 29 3. Press . 4. Press to switch the input mode, and enter the contact name in the Name field. 5.
User Guide for the SIP-T20P/SIP-T20 IP Phone 30 To place a call to a contact in the local directory: 1. Press . 2. Select Local Director
Customizing Your Phone 31 You can manage your phone’s local directory via phone or web user interface. But you can only import or export the contact
User Guide for the SIP-T20P/SIP-T20 IP Phone 32 6. (Optional.) Select the contact information you want to import into the local directory from the
Customizing Your Phone 33 6. Enter the name and the office, mobile or other numbers in the corresponding fields. 7. Press or
User Guide for the SIP-T20P/SIP-T20 IP Phone 34 To place a call from the call history list: 1. Press . The LCD screen displays the call list. 2
Customizing Your Phone 35 3. Enter the desired text in the Te xt Logo field. 4. Click Confirm to accept the change. Note Physically connect your h
User Guide for the SIP-T20P/SIP-T20 IP Phone 36 To deactivate the headset: 1. Press again on the phone. The headset icon disappears when
Customizing Your Phone 37 You can use two headsets when enabling dual headset. To use this feature, you must physically connect headsets to the heads
About This Guide v Thank you for choosing the SIP-T20P/SIP-T20 IP phone, exquisitely designed to provide business telephony features, such as Call
User Guide for the SIP-T20P/SIP-T20 IP Phone 38 You can assign predefined functionalities to the line keys located on the right of the phone. Line ke
Customizing Your Phone 39 Speed Dial You can use this key feature to speed up dialing the numbers often used or hard to remember. De pendencies: Type
User Guide for the SIP-T20P/SIP-T20 IP Phone 40 Local Group You can use this key feature to access the contact group in the local directory quickly.
Customizing Your Phone 41 Usage: When the transfer mode on DSS key is Blind Transfer, press the DSS key to complete the blind transfer to the numb
User Guide for the SIP-T20P/SIP-T20 IP Phone 42 Group Listening You can use this key feature to activate the Speakerphone and Handset/Headset mode at
Customizing Your Phone 43 2. Customize specific features for these keys. 3. Click Confirm to accept the change. You can click Reset to default to
User Guide for the SIP-T20P/SIP-T20 IP Phone 44 To disable an account via phone user interface: 1. Press . 2. Select Settings->Advanc
Customizing Your Phone 45 ―91([5-7])1(x)‖ would match ―91511‖, ―91618‖, ―91715‖. $ The ―$‖ should be followed by the sequence number of a parenthesis
User Guide for the SIP-T20P/SIP-T20 IP Phone 46 5. Click Add to add the replace rule. When you enter the number ―1‖ using the keypad and then press
Customizing Your Phone 47 3. Enter the desired line ID in the A ccount field or leave it blank. For more information on the valid values of Account
User Guide for the SIP-T20P/SIP-T20 IP Phone vi Packaging Contents on page 9 Phone Status on page 13 Documentations of the SIP-T20 IP phone h
User Guide for the SIP-T20P/SIP-T20 IP Phone 48 2. Enter the desired time within 1-14 (in seconds) in the Time-Out for Dial-Now Rule field. 3. Cli
Customizing Your Phone 49 3. Enter the desired line ID in the A ccount field or leave it blank. For more information on the valid values of Account
User Guide for the SIP-T20P/SIP-T20 IP Phone 50 3. Enter the desired line ID in the A ccount field or leave it blank. For more information on the va
Customizing Your Phone 51 2. Enter the emergency number in the Emergency field. For multiple numbers, enter a comma between every two emergency num
User Guide for the SIP-T20P/SIP-T20 IP Phone 52 3. Enter the desired delay time in the Inter Digit Time (1~14s) field. The default delay time is 4s
Basic Call Features 53 The SIP-T20P/SIP-T20 IP phone is designed to be easily used like a regular phone on a public switched telephone network (PSTN).
User Guide for the SIP-T20P/SIP-T20 IP Phone 54 Using the headset You can also dial the number first, and then choose the way you want to speak to
Basic Call Features 55 To place a call using the headset: Do one of the following: - With the optional headset connected, press to activat
User Guide for the SIP-T20P/SIP-T20 IP Phone 56 To answer a call using the handset: 1. Pick up the handset. To answer a call using the hands-free sp
Basic Call Features 57 To redial the last dialed number from your phone: 1. Press twice. A call to your last dialed number is attempted. T
About This Guide vii Major updates have occurred to the following sections: Keypad Lock on page 21 Volume on page 24 Ring Tones on page 24
User Guide for the SIP-T20P/SIP-T20 IP Phone 58 You can enable auto redial to redial the phone number automatically when the called party is busy. Yo
Basic Call Features 59 You can use call completion to notify the caller who failed to reach a desired callee when the callee becomes available to rece
User Guide for the SIP-T20P/SIP-T20 IP Phone 60 You can press a call return key to place a call back to the last incoming call. To configure a call r
Basic Call Features 61 To place a call on hold: 1. Press during a call. The LCD screen indicates the call is on hold and the line LED fla
User Guide for the SIP-T20P/SIP-T20 IP Phone 62 2. In the DND block, mark the desired radio box in the Mode field. 3. Click Confirm to accept the
Basic Call Features 63 Incoming calls will be rejected automatically and "n Missed Call" ("n" indicates the number of the missed c
User Guide for the SIP-T20P/SIP-T20 IP Phone 64 To configure the DND authorized numbers via web user interface: 1. Click on Features->Forward &am
Basic Call Features 65 No Answer Forward: Incoming calls are forwarded if not answered after a period of time. You can enable/disable call forward
User Guide for the SIP-T20P/SIP-T20 IP Phone 66 the Forward To field. 3) (Optional.) Enter the always forward on code and off code respectively in
Basic Call Features 67 4. Press or to select the forwarding type, and then press . 5. Depending on your selection: a.) If
User Guide for the SIP-T20P/SIP-T20 IP Phone viii
User Guide for the SIP-T20P/SIP-T20 IP Phone 68 The icon appears on the LCD screen and the prompt ―F WD:‖ appears in front of the associate ac
Basic Call Features 69 2. Enter the number you want to forward the incoming call to. 3. Press or . The LCD screen prompts a
User Guide for the SIP-T20P/SIP-T20 IP Phone 70 2. Enter the number you want to transfer the call to. 3. Press or to dial out.
Basic Call Features 71 The SIP-T20P/SIP-T20 IP phone supports up to 3 parties (including yourself) in a conference call. This is the default method of
User Guide for the SIP-T20P/SIP-T20 IP Phone 72 2. Select the desired account from the pull-down list of Account. 3. Click on Advanced. 4. Select
Basic Call Features 73 The procedures to set up a network conference call for specific servers may be different from that introduced above. Contact yo
User Guide for the SIP-T20P/SIP-T20 IP Phone 74 The system establishes call between phone C and B. Note You can use call pickup to answer someone els
Basic Call Features 75 To pick up a call directly: 1. Press the pickup key on your phone when the specific phone number receives an incoming call. T
User Guide for the SIP-T20P/SIP-T20 IP Phone 76 To configure anonymous call via phone user interface: 1. Press . 2. Select Fe atures->
Basic Call Features 77 5. Press or to select Enable from the Anon Rejection field. 6. (Optional.) Enter the anonymous call reje
Table of Contents ix About This Guide ... v In This Guide ...
User Guide for the SIP-T20P/SIP-T20 IP Phone 78
Advanced Phone Features 79 This chapter provides operating instructions for the advanced features of the SIP-T20P/SIP-T20 IP phone. Topics include:
User Guide for the SIP-T20P/SIP-T20 IP Phone 80 6. Enter the phone number you want to monitor in the Value field. 7. (Optional.) Enter the pickup
Advanced Phone Features 81 You can record calls by pressing a record key on the phone. The SIP-T20P/SIP-T20 IP phone supports record and URL record.
User Guide for the SIP-T20P/SIP-T20 IP Phone 82 DSSKey->Line Key. The record and URL record keys control recording, and are available: During
Advanced Phone Features 83 To configure a hot desking key via phone user interface: 1. Press . 2. Select Fe atures->DSS Keys. 3. Sel
User Guide for the SIP-T20P/SIP-T20 IP Phone 84 Intercom is a useful feature in an office environment to quickly connect with the operator or the sec
Advanced Phone Features 85 Intercom features you need to know: Intercom Feature De scription Accept Intercom Enable or disable the IP phone to aut
User Guide for the SIP-T20P/SIP-T20 IP Phone 86 Intercom Tone You can enable or disable the phone to play a warning tone when receiving an intercom c
Advanced Phone Features 87 Multicast paging key is configurable via web user interface at the path DSSKey->Line Ke y. You can also configure the p
More documents for Corded Phones Yealink SIP-T20
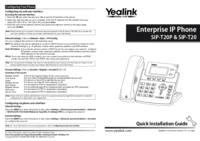

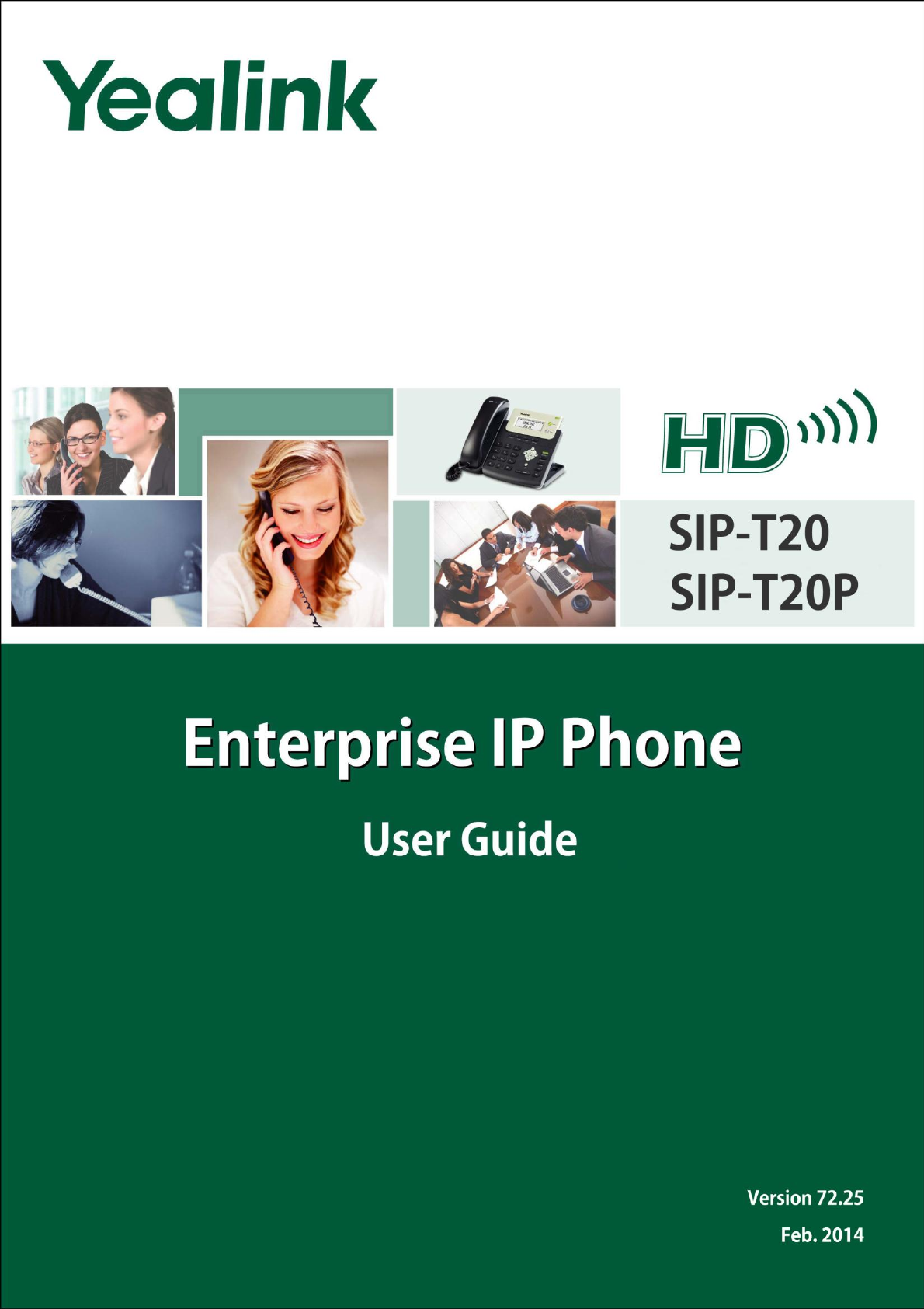
 (2 pages)
(2 pages)







Comments to this Manuals